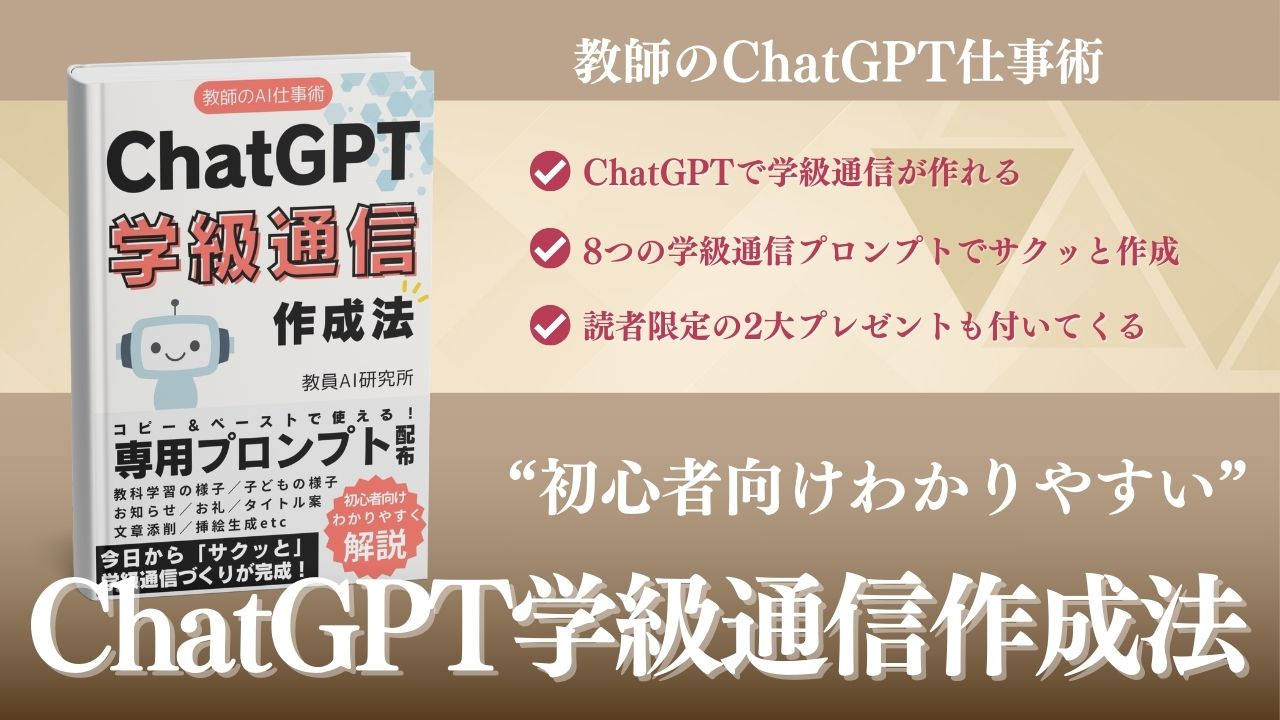「学級通信にQRコードを載せたいけどやり方がわからない」
「学級通信にQRコードを載せることでどんなメリットがあるの?」
と思っている先生も多いのではないでしょうか。
QRコードを活用することで、学級通信の使い道がググッと広がります。
この記事では、学級通信にQRコードを貼るよさや載せ方、注意事項について紹介します。
- 学級通信にQRコードを載せるよさ
- 学級通信にQRコードを載せる方法
- 学級通信 ✕ QRコードの注意点
記事を読んで、学級通信にQRコードを載せるやり方をマスターしていきましょう。
学級通信にQRコードを載せるとどんないいことがあるの?
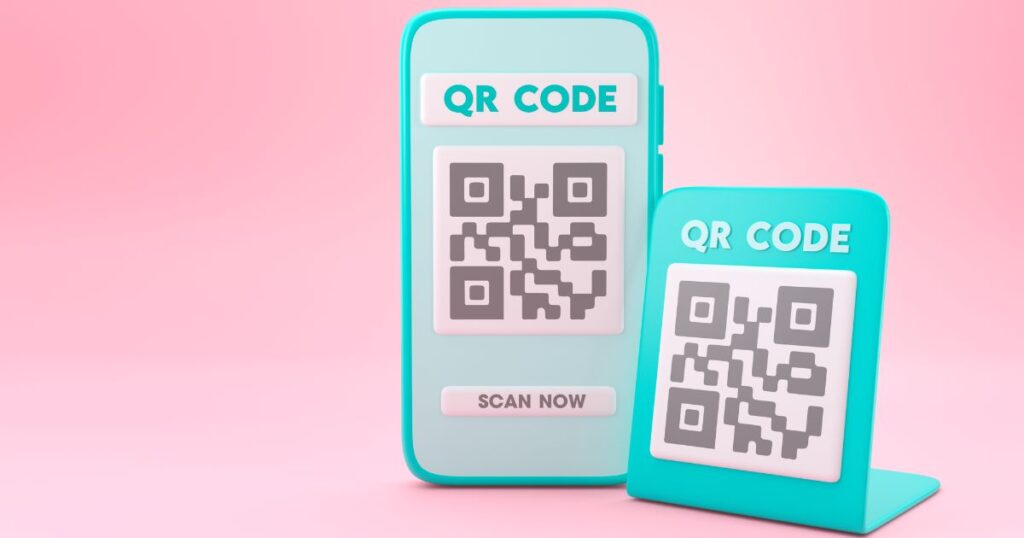
まずは、学級通信にQRコードを載せるよさについて見ていきましょう。
カラーの学級通信を届けられる
学級通信にQRコードを載せると、保護者にカラーの学級通信をみてもらえます。
お金のある自治体では「学級通信の印刷がカラーでOK!」ということがあるかもしれませんが、多くの学校では白黒印刷で通信を印刷しているのではないでしょうか?
(私の自治体では白黒でした)
子どもたちの写真をたっぷり通信に載せても、白黒だとよくわからないんですよね…。
しかし、学級通信にQRコードを載せていれば、家でカラーの写真を見ることが出来ます。
保護者としては、白黒のわが子よりも、カラーでいきいきしているわが子を見れたほうがうれしいですよね♪
学級通信をスマホでいつでも確認してもらえる
QRコードを使うことで、いつでもスマホで学級通信を確認してもらえます。
保護者の立場からすると、学級懇談会や学習発表会などのとき、学級通信を手に持って参加するのって意外とめんどうだったりするんですよね。
そんなとき、スマホでサクッと「開始時間」「駐車場情報」などを確認できたら便利♪
また、一度QRコードで保護者とリンクを共有しておけば、「先生〜!この前の学級通信を捨ててしまったので、1枚ください」といったやりとりが激減します。
(スマホで学級通信の最新号・過去号をすべて見られるので)
紙資源の節約にもつながるので、QRコードの活用をしていきたいですね。
動画も届けられる
QRコードを使えば、カラー写真だけじゃなく、動画も一緒に届けることができます。
体育の授業の様子や、運動会のダンスの練習・本番の様子、合奏・合唱の様子など、動画で届けてもらったら保護者もうれしいですよね。
これだけテクノロジーが発達している世の中なので、いつまでも白黒の紙での通信だけじゃなく、「カラー&動画学級通信」へとバージョンアップさせていくのも面白いですよね。
子どもの作品写真を全部お届け出来る
学級通信に子どもの図工作品などを掲載することありませんか?
でも、紙面には限界があるので全員分は載せられない…。
そんなときに、子どもの作品の写真を取ったフォルダのリンクをQRコードにしてしまえば、全員の作品を保護者に見てもらうことができます。
「今週の図工で◯◯の絵を書きました。みんなの作品はこちらのQRコードから見れます→」
というように書けば、みんなQRコードを確認してくれますよ。
気軽に保護者アンケートが取れる
Googleフォームでアンケートを作成してQRコードにすれば、学級通信経由でかんたんに保護者アンケートを取ることが出来ます。
学級通信「運動会号」での保護者の感想や、個人懇談の希望調査などをデジタルで完結させることもできます。
紙のやり取りが煩わしいと感じている先生や、ふとしたときに気軽にクラスアンケートを取りたい先生は、活用してみてはいかがでしょうか?
その他リンクになるものはすべて共有できる
ここで紹介したこと以外にも「リンク化できるもの」であれば、すべてQRコードにして学級通信に載せられます。
- 長期休暇はPCのタイピングの練習してきてね!寿司打のURLはこちらのQRコードです→
- 夏休みの自由研究に役立つサイトは、こちらのQRコードに載せてます→
- テストの練習問題をKahoot!で作りました。こちらからできます→
- リコーダーのお手本動画取りました。家で練習する人はこちらを見てね→
などなど、使い方アイデアはたくさんありますね!
ぜひ、学級通信 ✕ QRコードで効果的なクラス経営をしてみてくださいね。
学級通信にQRコードを載せる方法
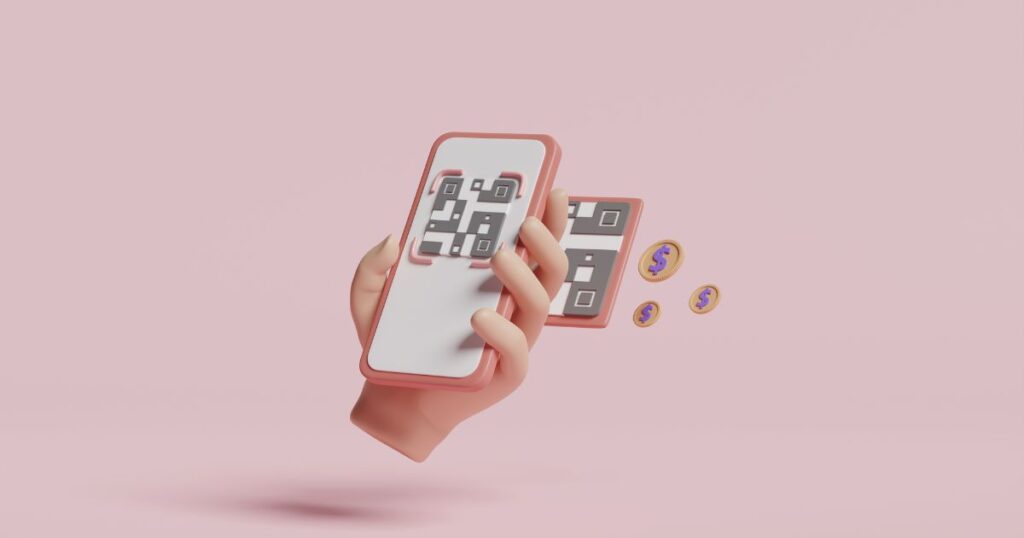
Canvaで作成する方法
では、誰でも無料で使えるデザインツール「Canva」を使って学級通信を作り、QRコードを載せる方法を紹介します。
やり方は4ステップです。
Canvaに登録していない人は、登録しましょう。
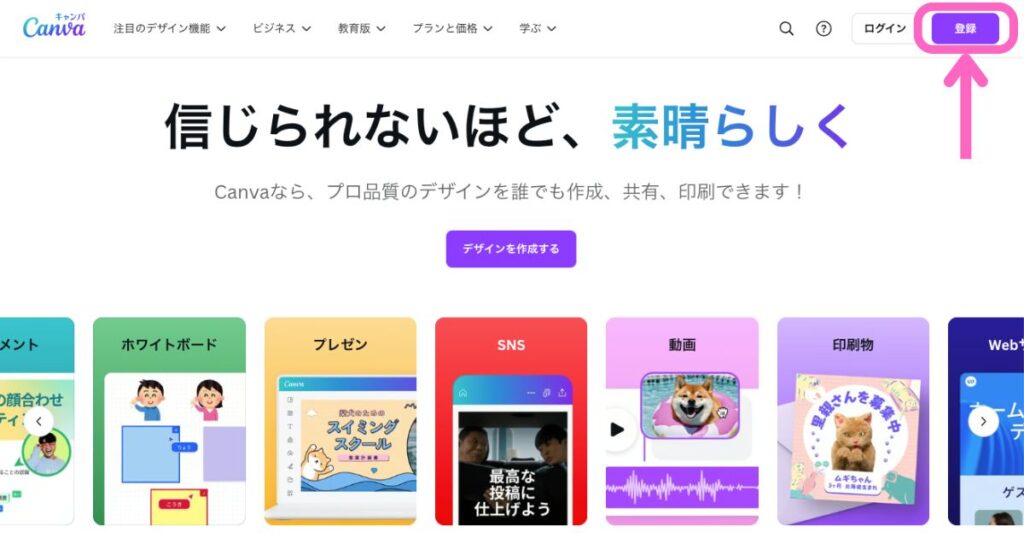
ちなみに学校の先生は、教育版で通常年間12,000円ほどの有料プランが無料で使えるので、こっちがおすすめ↓
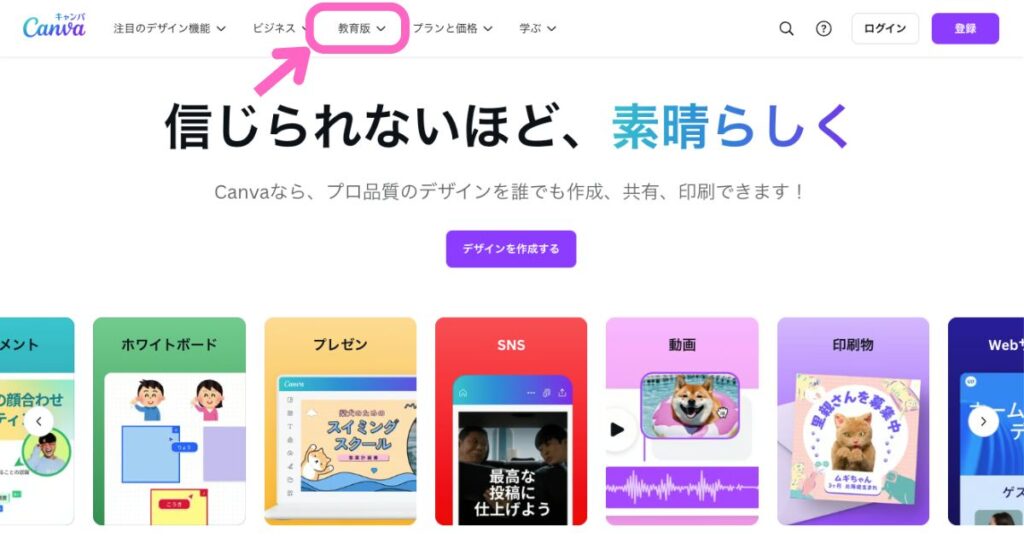
Canvaを使ってそのまま学級通信を作成していきましょう。
当ブログでは、Canvaで使える学級通信の無料テンプレートを配布しているので、ご活用ください↓

学級通信を作成したら、QRコードを貼るスペースも確保しておきましょう↓
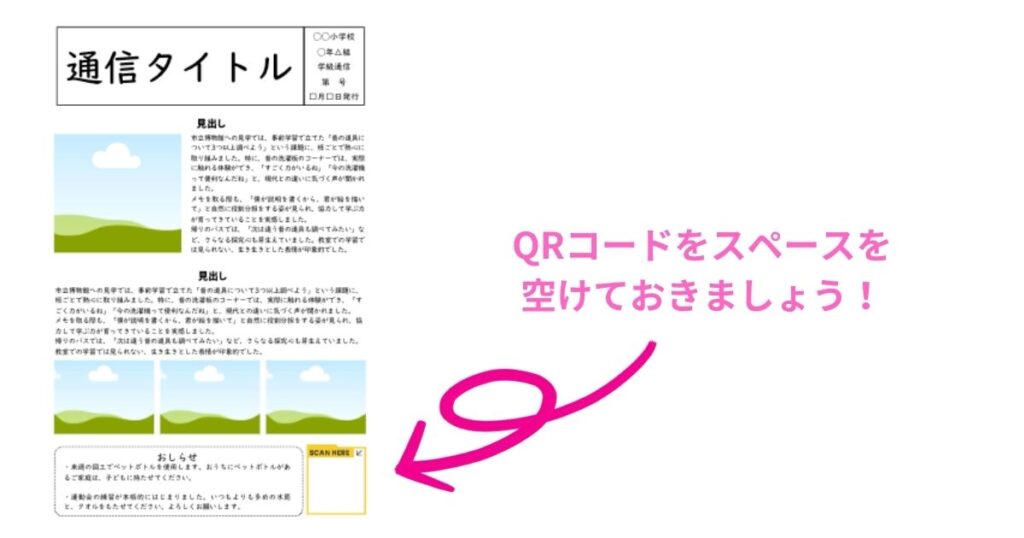
続いて、CanvaでQRコードを作っていきます。
左のメニューの「アプリ」をクリックして、検索窓に「QRコード」と入力↓
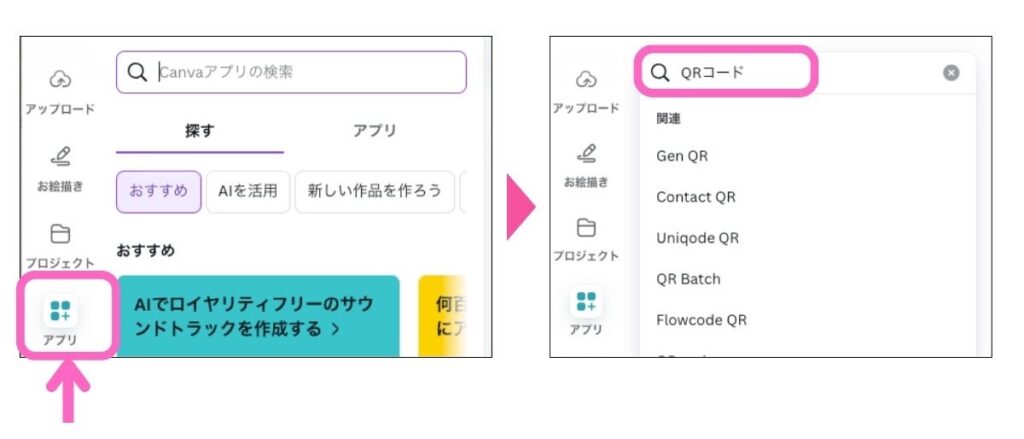
QRコードを作成するアプリがズラーっと出てくるので、どれかを選びましょう。
(私は「QR code」でいつも作成してます)
そして、QRコードとして使いたいリンク(学級通信の共有リンク・Googleドライブのリンク・Googleフォームのリンク・ウェブサイトのリンクなど)を貼り付けて「コードを生成」をクリック↓
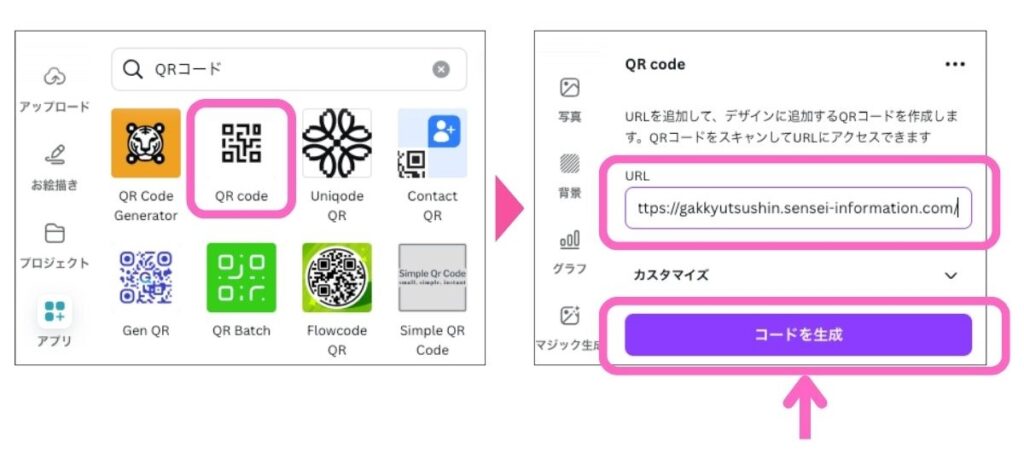
これでQRコードの生成ができました。
あとは、このQRコードを学級通信に貼り付けたら完成です。
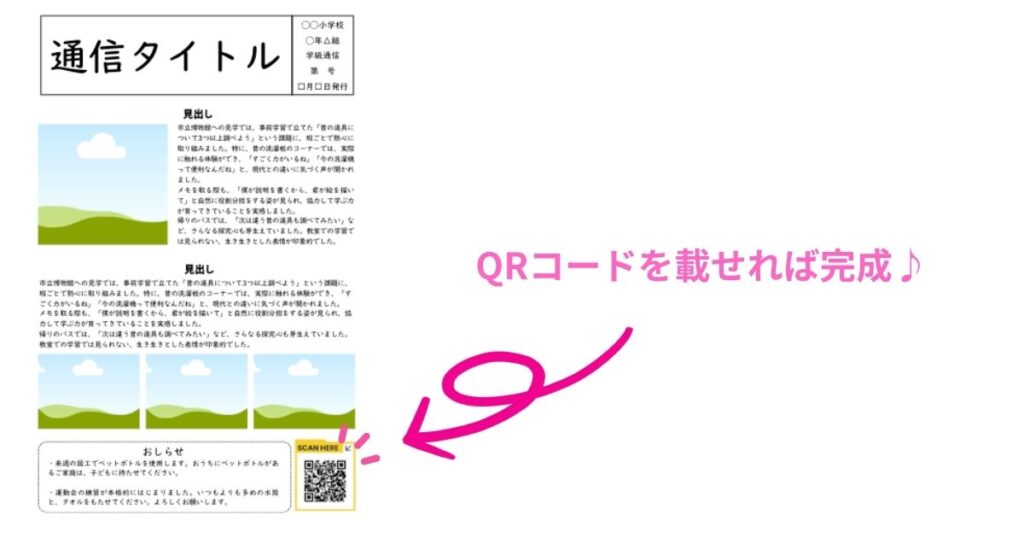
「学級通信のURLを共有して、カラーの通信を保護者に見せたい」という場合は、
共有→公開閲覧リンク→公開閲覧リンクを作成、の順にクリック↓
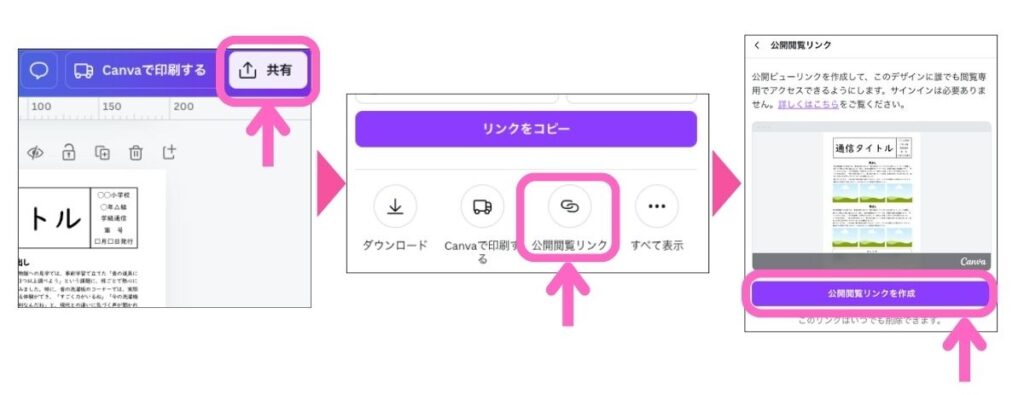
これで、作成した学級通信のページのリンク作成が完了です。
Canva以外でQRコードを作成する方法
WordやPowerPointを使って学級通信を作成している先生は、Canva以外のQRコード作成サイトを使ったほうが早いかもしれません。
「QRのススメ」というサイトを使えば、QRコードを作ることができます。
登録不要で無制限に使えます↓
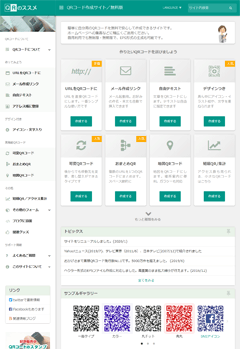
リンクをQRコード化出来たら、あとはWordやPowerPointに貼り付けましょう。
学級通信 ✕ QRコードの注意事項
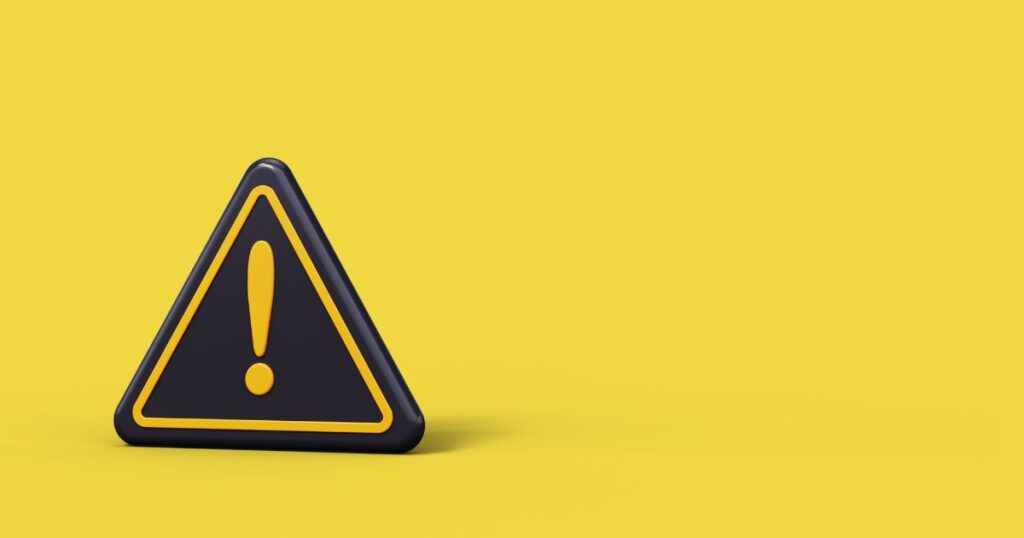
学級通信にQRコードを貼り付けることで、いろいろと便利なことができるようになるのですが、注意しなければならないこともあります。
それは「個人情報の漏洩」です。
子どもの写真や動画などをQRコードにして配布し、そのQRコードが流出してしまった場合、SNSやYouTubeなどにUPされて取り返しのつかないことになってしまうかも…。
そのため、個人の判断で、学級通信に写真・動画閲覧可能なQRコードを載せるのはやめましょう。
かならず管理職に確認を取ってください。
自治体によっては、学級通信にQRコードがNGのところもあるようですね…
保護者にもQRコードを介して写真を載せていいのかどうかの確認も必要になるかと思います。
また万が一のときがあるので、写真や動画が直接閲覧できるリンクをQRコードにするのは危険です。
なぜなら、QRコードが漏洩してしまったときに、直接子どもたちの写真や動画が閲覧できてしまうから。
そのため、パスワードロック・ログインが必要なページ(もしくは許可された人だけが閲覧できるURL)をQRコードにして、その中に子どもの写真や動画を入れるのが安全でしょう↓
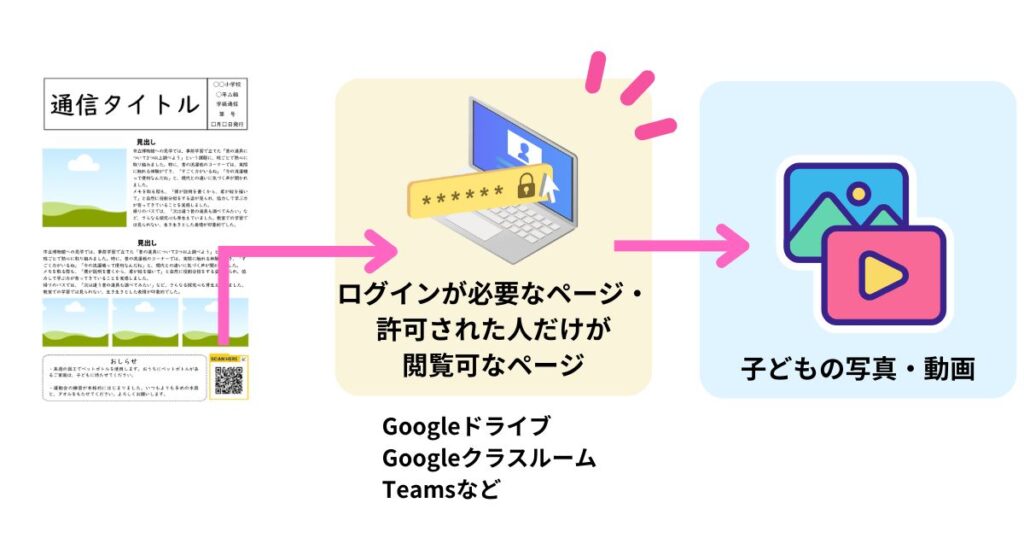
パスワードロック・ログインが必要ページ(もしくは許可された人だけが閲覧できるURL)には、
- Googleドライブの閲覧権限設定
- Googleクラスルーム
- Teams
などが考えられるので、ご自身が使えそうな手段で試してみてくださいね
学級通信にQRコードを載せるならCanvaがおすすめ
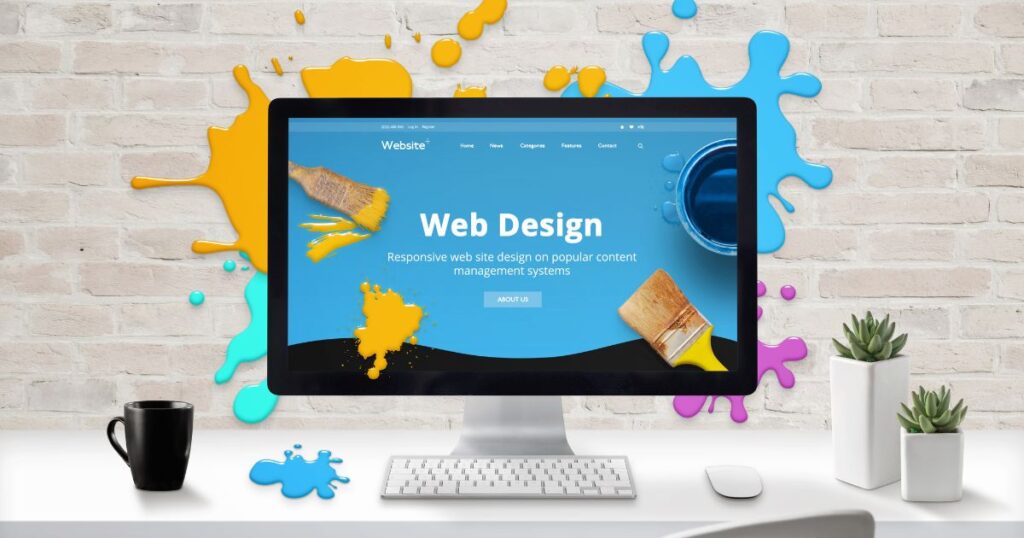
学級通信にQRコードを載せる方法と、注意事項を紹介してきました。
無料で使えるデザインツール「Canva」なら、
- 学級通信の作成
- 学級通信のリンク
- QRコードの作成
が、オールインワンでできるのでおすすめ。
Canvaで使える学級通信無料テンプレートはこちらでダウンロードできます↓